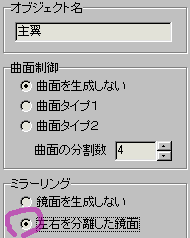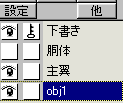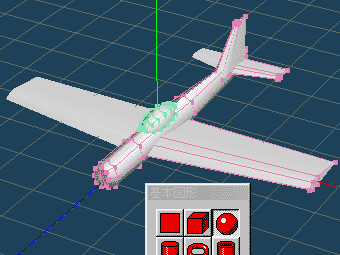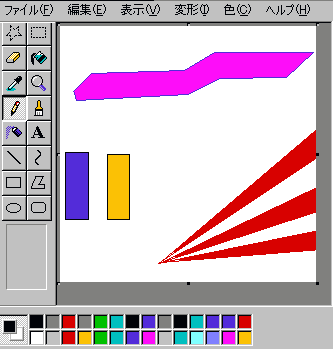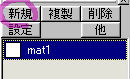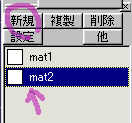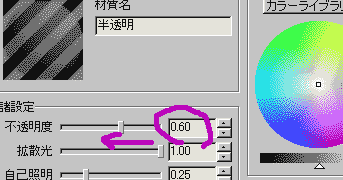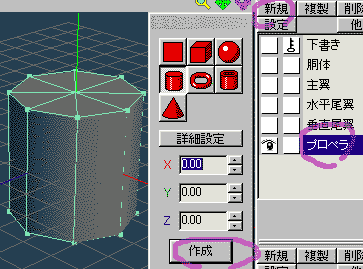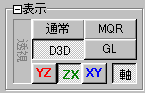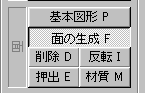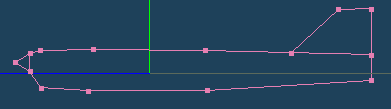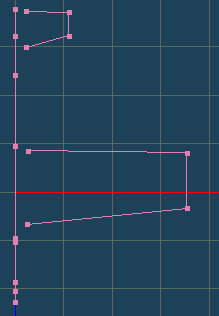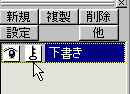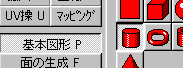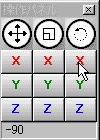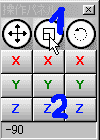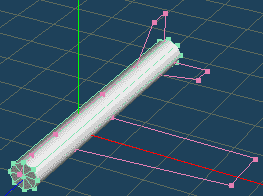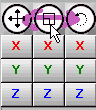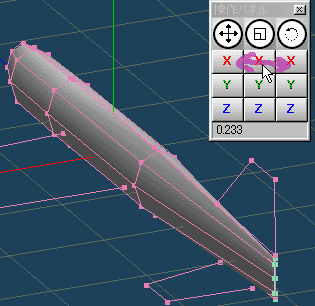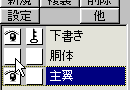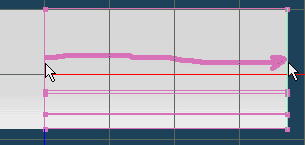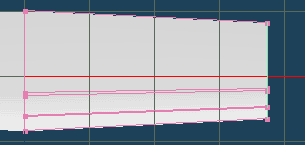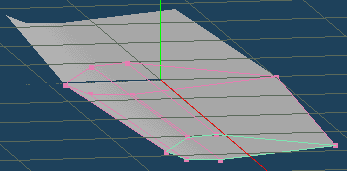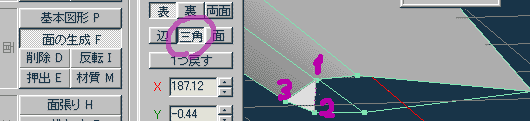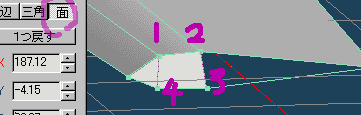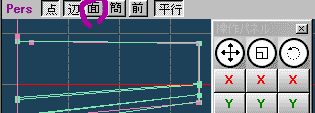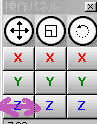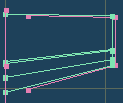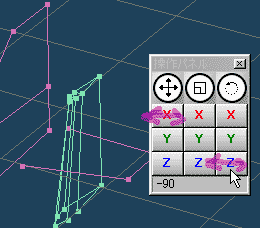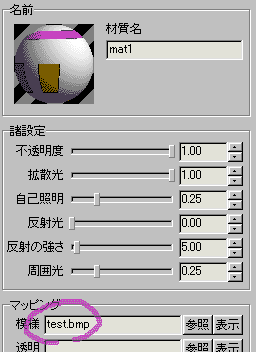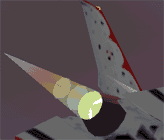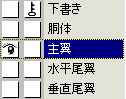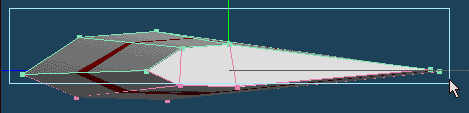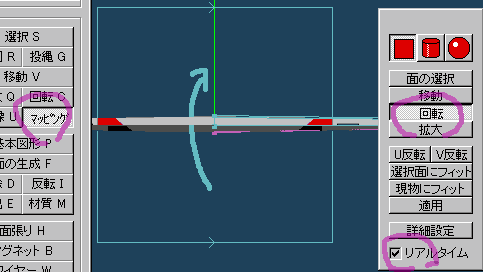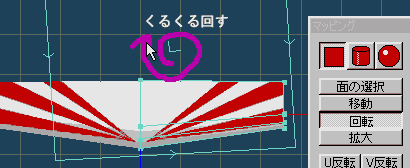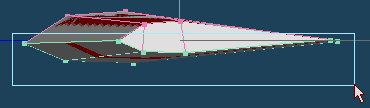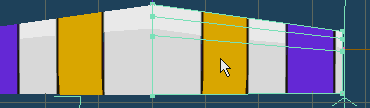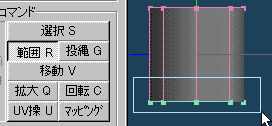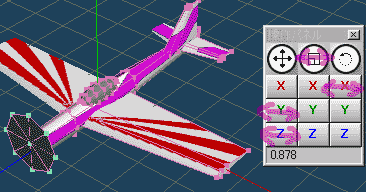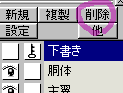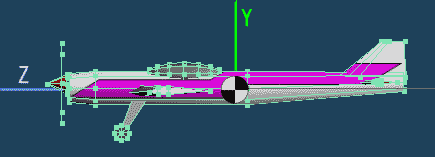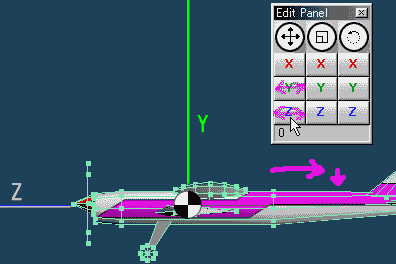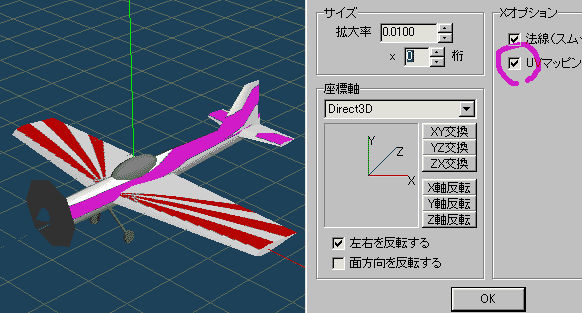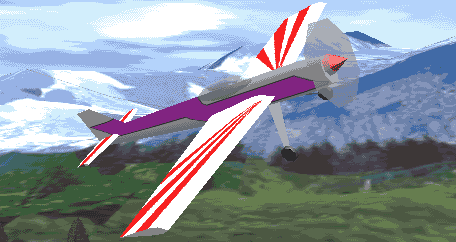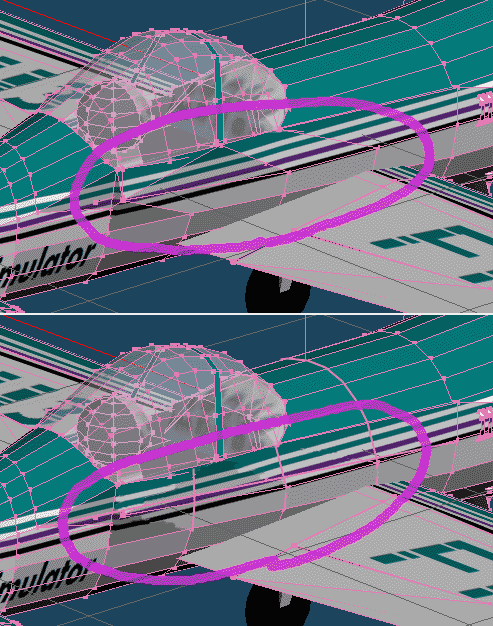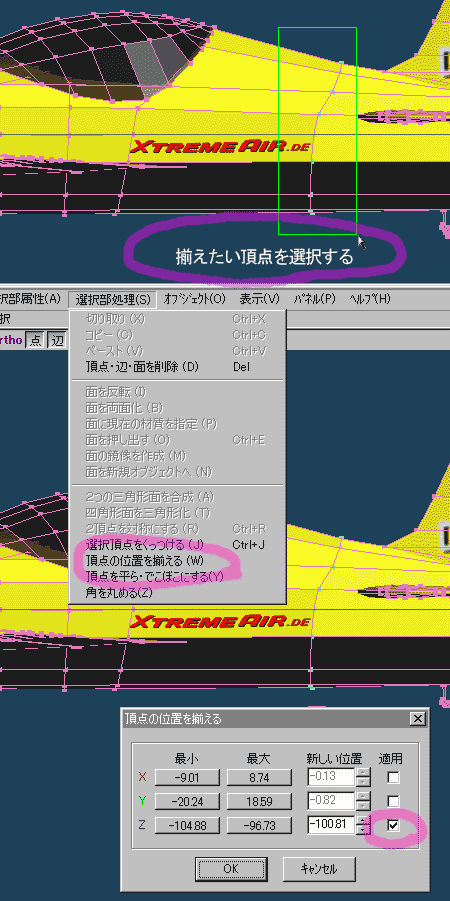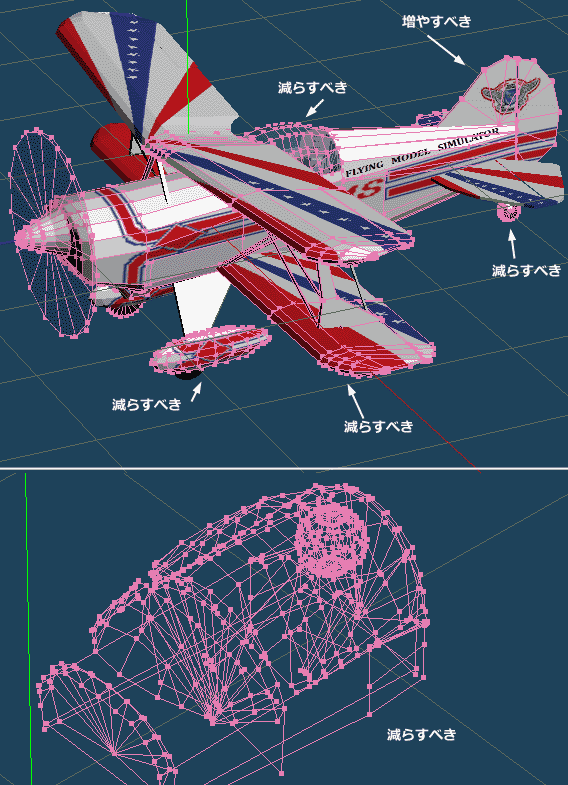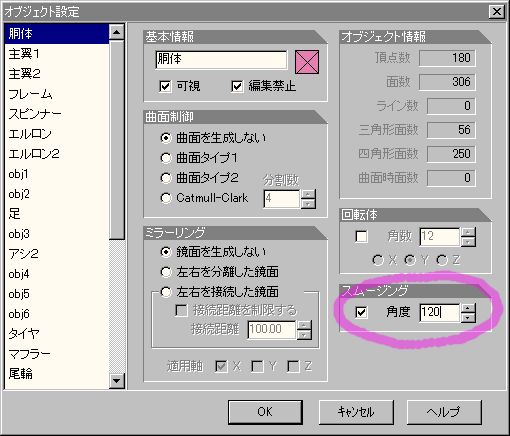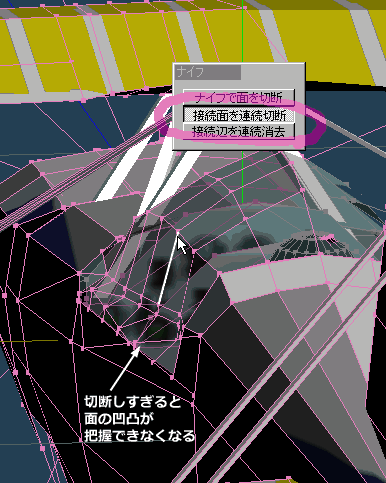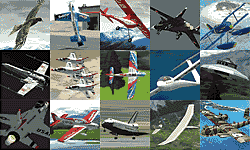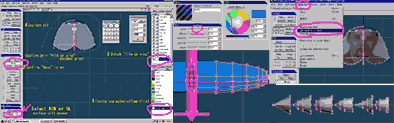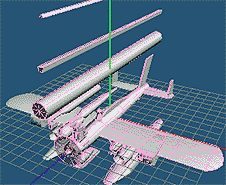MetasequoiaLE(無料バージョン)の最新版は
ポリゴン指定のマッピングが出来なくなりましたので
旧バージョンのMetasequoiaLE R2.2 Betaかそれ以前のバージョンを使ってください。
http://www.tombraider.ru/levelmake/utilites/
まずインストールしたMetasequoiaフォルダ内に作業用フォルダを作ります。
私はFmsというフォルダを作りました。
Metasequoiaフォルダ内で作業しないと、テクスチャの設定が上手く出力されないようです。
作業フォルダの中にフォルダを作って2階層にした場合も上手くいきませんでした。
ここにモデルデータやテクスチャ用BMPファイルを保存していくことにします。
テクスチャーを作るときは、複数使う場合もすべて256X256サイズにして下さい。
似た飛行特性のparファイルとwavファイルをコピーしてきて、名前を揃えてここに入れておきます。
(各ファイルの名前は日本語ではなく、英数モードで入れてください。)
次にMetasequoiaの環境設定>システムでマッピング画像フォルダをここに変更します。

注意!
以上の作業は必ず行ってください。
他のフォルダーにあるBMPファイルを指定しても、FMS内で表示されません。
Metasequoiaを起動したらファイルメニュー>入門モードのチェックを外して下さい。
パネルメニュー>オブジェクトパネル、材質パネル、操作パネルを表示させておいて下さい。
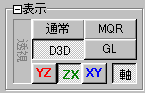
コマンドパネルの表示は、D3Dにします。
●まずは大まかな下書きを書きましょう。
(下書きは省略してもかまいません)
面の生成ボタンを押します。
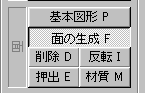
オプションパネルで辺を選びます。

キーボードのF1キーを押し側面図にし、クリックして大体の輪郭を書きます。
微調整は移動ボタンを押して、移動モードにしてからポイントをそれぞれマウスドラックします。
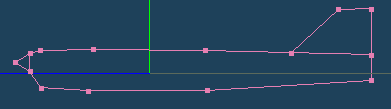
大体の重心位置を真ん中にして書いて下さい。
同じようにF2キーを押し上面図にして主翼と尾翼を書きます。
メタセコイヤのグリッド1マスは50cmX50cmです。
(xファイル出力時にサイズ変更しない場合)
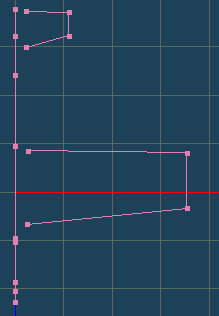
書き終わったらオブジェクトパネルのobj1と書かれたところをダブルクリックして、
出てきたウインドウで名前を下書きに変更して閉じます。
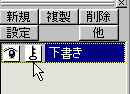
ここをクリックしてロックします。
●胴体を作ります。
オブジェクトパネルの上にある新規ボタンを押し、
新しいオブジェに胴体と名前を付けます。
F5キーを押し投影図に切り替えます。
基本図形を押し、円柱を選びその下の作成ボタンを押します。
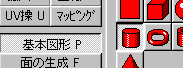
操作パネルで、回転のXボタンを押したまま左右にドラックし、90度傾けます。
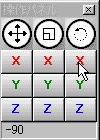
1拡大縮小ボタンの上のアイコンをドラックして全体に小さくして、
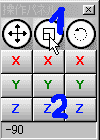
2下のZボタンを左右にドラックして前後の長さを下書きに合わせます。
その隣のZ移動ボタンをドラックして位置をそろえます。
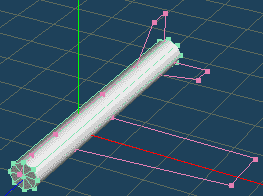
ナイフボタンを押し、F1キーを押して側面図にして
胴体を横切るようにドラックし数カ所切断します。

形を整えましょう。
範囲ボタンを押し変更したい断面を囲んで選択したら、
拡大縮小ボタンをドラックして断面の大きさを一つずつ変えていきます。
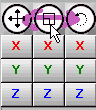
一番後ろは幅が0になるまでX方向で縮めます。
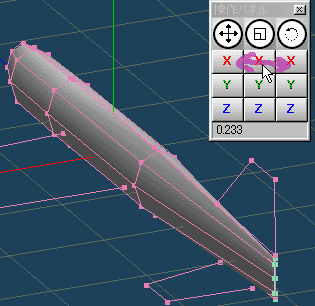
●主翼を作ります。
オブジェクトパネルの上にある新規ボタンを押し、
新しいオブジェに主翼と名前を付けます。
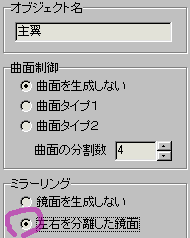
ミラーリングの所を左右を分離した鏡面に切り替えます。
これで左右対称のモデリングが簡単に出来ます。
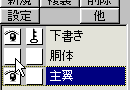
胴体の目のアイコンをクリックして消しておきます。
オブジェクトパネル上で、この図のように
主翼の方が選択された状態であることを確認して下さい。
面の生成ボタンを押し、

辺を押して、側面図で翼断面を書きます。

下書きのポイントとくっつかないように少しずらして書いて下さい。
あとで修正しましょう。
下書きの目のアイコンを消して
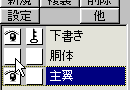
範を押します。

面張りでドラックして選択します。

上面図で横方向にドラックします。
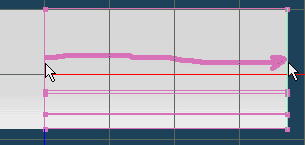
そのまま操作パネルで翼端を縮小します。
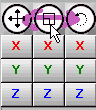 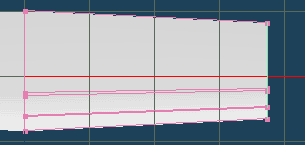
マウスの右ドラックで視点を変えて
斜めから見ると、面が反転しているようです。
編集メニューから全てを選択を選び、選択部処理から面を反転を選びます。
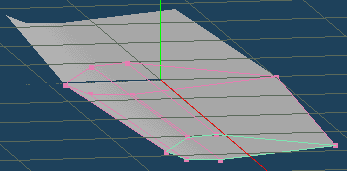
面の生成で三角を選びポイントを三回クリックし翼端の面を作ります。
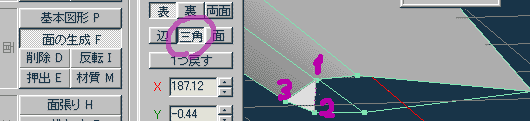
ポイントが4つの場合は面を選び四回クリックします。
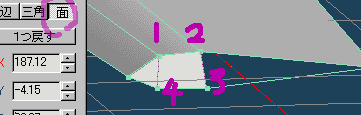
全ての面を作ったら目のアイコンをクリックして下書きを表示させ、
上面図を見ながら、操作パネルで移動したり断面の大きさを変えて、
形を整えます。
(面をOFFにすると見やすくなります)
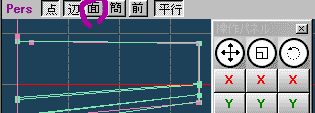
●主翼をコピーして尾翼を作りましょう。
主翼を全て選択して、選択部処理メニューからコピーを選びペーストを選びます。
すると新しいオブジェが出来るので、
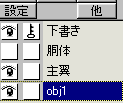
ダブルクリックでウインドウを出し、名前を水平尾翼にします。
主翼と同じように左右を分離した鏡面に切り替えます。
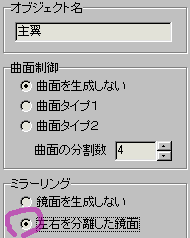
主翼は目のアイコンをクリックして消し、非表示にしておいて
全てを選択します。(水平尾翼だけ選択する)
操作パネルのZをドラックして、水平尾翼を後ろに移動させます。
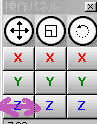
ここを左右にドラックして全体に縮小
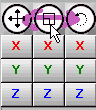
移動のXをドラックして左右をつなげます。
各断面を選択してそれぞれ微調整します。
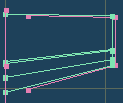
●水平尾翼をコピーして垂直尾翼を作ります。
水平尾翼を選択、選択部処理メニューからコピーを選びペーストを選びます。
新しいオブジェクトに垂直尾翼と名前を付けます。
水平尾翼は非表示にします。
垂直尾翼を選択し、操作パネルの回転Zをドラックして90度回します。
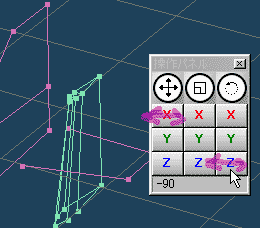
移動Xで真ん中に移動し、形を微調整します。
面を表示に切り替えて
下書き以外を全て表示させてみて下さい。
球をオブジェクトパネルで変形してキャノピーを作ってみました。
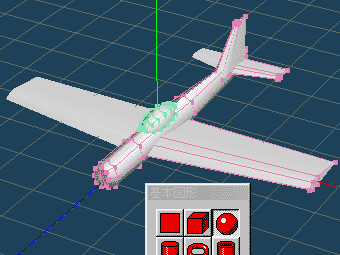
●マッピングに入ります。
ペイントソフトで256X256サイズの絵を描きます。
ウインドウズに付属のソフト「ペイント」で書いてみました。
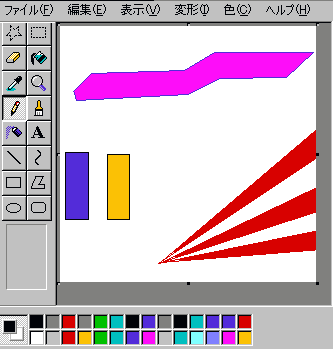
ほかの機体のBMPファイルを読み込んで、一旦クリアーすると
256X256サイズの白紙になるので、そこに適当に落書きします。
写真がある場合はそれを使うことが出来ます。
メタセコイヤフォルダ内のFMSフォルダに保存します。
必ず機体名と同じ名前にして下さい。
材質パネルで、新規ボタンを押し
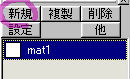
mat1の文字をダブルクリックします。
でてきたウインドウで、マッピングを参照して指定します。
私はtestと言う機体名にしましたのでtest.bmpとなっています。
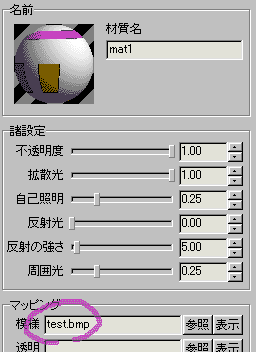
編集メニュー>全てを選択 をします。
選択部処理>面に現在の材質を指定 を選んで下さい。
注意!
この時メタセコイヤフォルダー内に作ったFMSフォルダー以外のBMPファイルを指定しないで下さい。
モデルを出力した時にテクスチャーが表示されなくなります。
..\..\FMS\Model\test.bmp のように表示された場合は
別の場所を指定してしまっています。
今回のモデルの場合は test.bmp と表示されているのが正解です。
自己照明スライダーは必ず0にセットしてください。
ここを設定してしまうと、モデル全体が発光するため
明暗が無くなり、見た目の立体感が損なわれます。
自己照明は、ライトや炎など発光している物体に使うべき設定です。
自己照明をジェットの炎に使った例
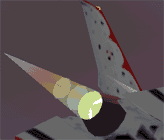
|
●各部品ごとにマッピングを決めていきます。
主翼以外を全て消して下さい。
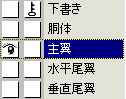
側面図にして範囲選択で上面だけを選択します。
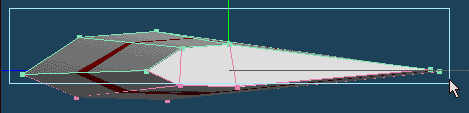
マッピングボタン、回転、リアルタイムを押し、正面図で青い枠を上にドラックし、
マップの向きを上から投影するように変更します。
(これは詳細設定ボタンを押し、数値入力で回転させることも出来ます。
ピッチ方向に-90度と入れて適用を押してください。)
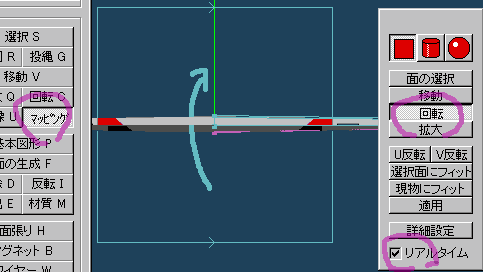
上面図にして移動、回転、拡大、などを切り替えて位置を調整します。
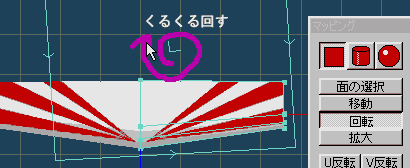
その場で水平方向に回したいときはマウスを小さく、くるくる回転させるといいです。
(これは詳細設定ボタンを押し、数値入力で回転させることも出来ます。
ヘッド方向へ角度を入れて適用を押してください。)
★位置が決まったら、[適用ボタン]を押して確定します。★
今度は下面を範囲選択で選択して、同じように設定します。
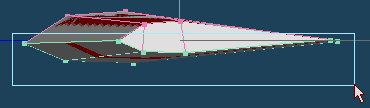
真下からの視点に切り替えるのは、shift+F2キーです。
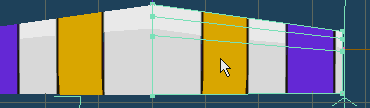
★位置が決まったら、[適用ボタン]を押して確定します。★
同じように尾翼や胴体もほかの部品を非表示にして
それぞれマッピング設定します。
●キャノピーとプロペラ用に半透明グレーの材質を作ります。
材質パネルで新規を押します。
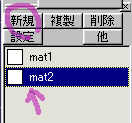
mat2の文字をダブルクリックし、出てきたウインドウで
カラーをグレーに、不透明度を0.6位にします。
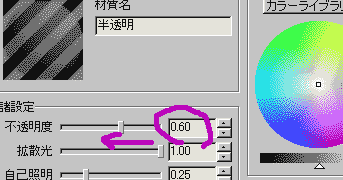
キャノピーを選択し、選択部処理>面に現在の材質を指定 を選んで下さい。
●プロペラを作ります。
他の部品は全て非表示にして下さい。
オブジェクトパネルで新規を押し、名前をプロペラにします。
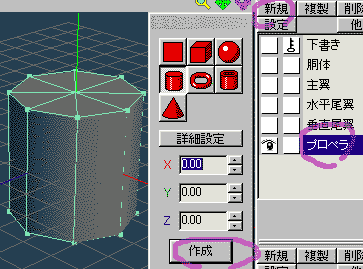
基本図形で円柱を選び作成を押します。
範囲選択で下の部分を選択し、Deleteキーで削除します。
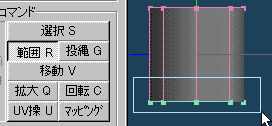
プロペラの全てを選択し、選択部処理>面を両面化 を選びます。
他の部品を表示させ、操作パネルで大きさ、位置、向きを合わせます。
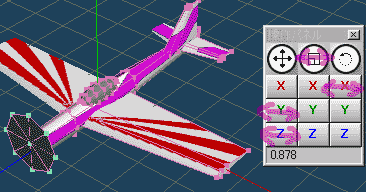
●その他にも円錐でスピンナーを作ったり、円柱でタイヤや脚をを作ってみましょう。
脚など左右対称のオブジェは、オブジェクトパネルで新規オブジェクトを作るときに、
ミラーリングを左右を分離した鏡面にすると、片方だけのモデリングで済みます。
最後に下書きを削除します。
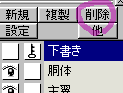
XYZ軸が交差するところが、FMS内での回転中心(ロール、ピッチ、ヨー)になります。
ずれている場合は全体の位置を修正して下さい。
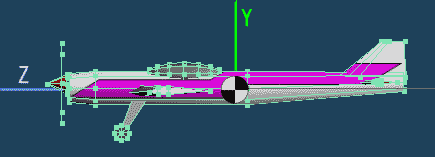
この場合は機体全体を後ろに移動させてください。
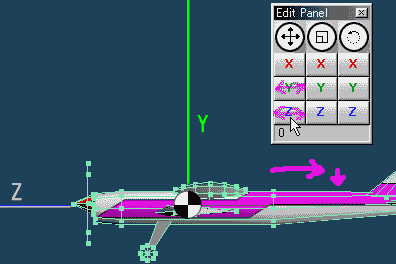
完成です!
メタセコイヤファイルで保存したあと、
名前を付けて保存でファイルの種類をDirect3D
Retained Mode(*.x)にして
parファイルやwavファイルと同じ名前で保存します。
UVマッピングのチェックは、必ずONにして下さい。
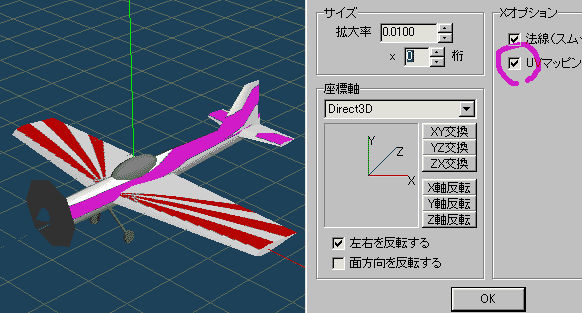
早速FMSで読み込んで飛ばしてみましょう!
プレビュー
FMS_Beta7ではモデルのプレビュー機能があります。

作った機体のキャプチャーを撮り、
サイズ 200X200
pixels の jpeg で保存します。
名前は次のように付けて下さい。
[ *****_prv.jpg ]
***** = parファイルの名前
プレビューを作る方法を、順を追って説明します。
機体をFMSに読み込んだら、飛行中に[P]キーを押して画面を停止させます。
テンキーを色々操作して、写真撮影のようにベストアングルを探してください。
キーボードの[Print Screen]キーを押すと、
表示されている画面がコンピュータのメモリーに記憶されます。
そのあと、お使いのペイントソフトを起動させて、
新規ファイルにペースト(貼り付け)してください。
それを200X200ピクセルのサイズにトリミング(不要部分を切り落す)して
名前を付けて保存で、jpegファイル方式で
[ 機体名_prv.jpg ]にして、機体と同じところに保存してください。
重要
_prv.jpegでは表示されませんので、必ず
_prv.jpg と言う名前にしてください。
|
注意!
ポイントを増やしすぎるとフレームレートが落ちるため、
機体の動きがカクカクしてしまいます。
BMPファイルも小さくするべきです。
(なるべく256*256サイズの256カラー1枚のみ)
ファイルサイズが大きすぎる機体は、
FMSやコンピュータ自体をクラッシュさせることがあります!
良いモデリング例 悪いモデリング例

エンジンを膨大な数のポリゴンを使ってモデリングしている機体が時々あります。
しかし、FMSで飛ばしている時はほとんど見えませんので、
単純な六角柱に写真を貼り付けた方が私は好ましいと思います。
コンピュータのグラフィック能力が十分ではない人も沢山います。
出来る限りポリゴンを減らしてモデリングするようにお願いします。・・m(u_u)m・・ぺこ。
|
ポイントは整列させる
面を作る時には、モデリング中に断面形状が分るように
辺をきちんと縦横に整列して配置するべきです。
整列していないと、そのポイントが面に対して出ているのか引っ込んでいるのか
自分でも判らなくなるからです
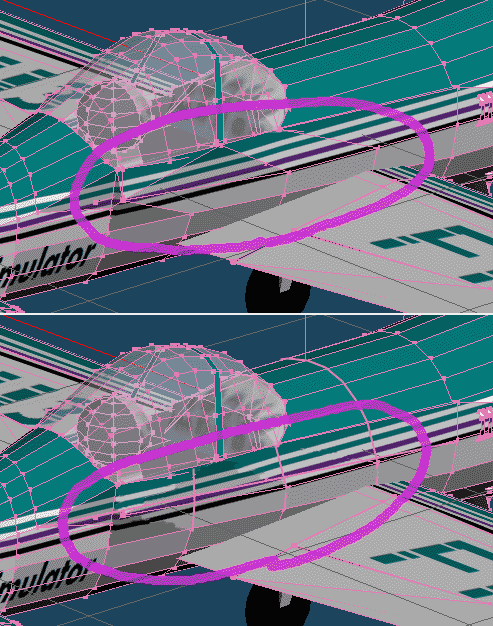
頂点を自動的に揃える
メタセコイヤでは選択した頂点を自動的に揃える機能があります。
ドラックして選択して「頂点の位置を揃える」を選び、
希望する方向にチェックを入れてOKボタンを押します。
胴体をモデリングする場合は、これを頻繁に使い
頂点を断面形状(胴枠の形状)に揃えたほうが楽になります。
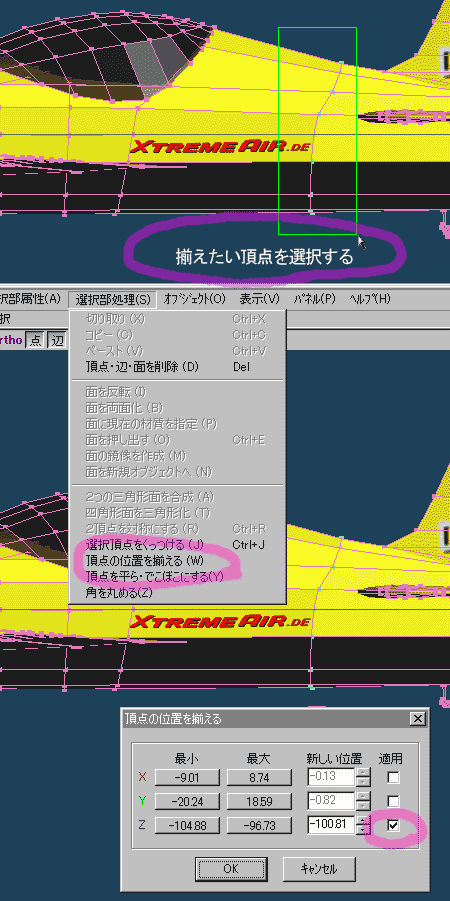
軽く動いて綺麗なモデリングをするために
軽く動いて、なおかつ綺麗なモデリングをするコツは、
多くのポリゴンを使うところと省略できるところを見極めることです。
ほとんど見えない部分に膨大なポリゴンを使うのは意味がありません。
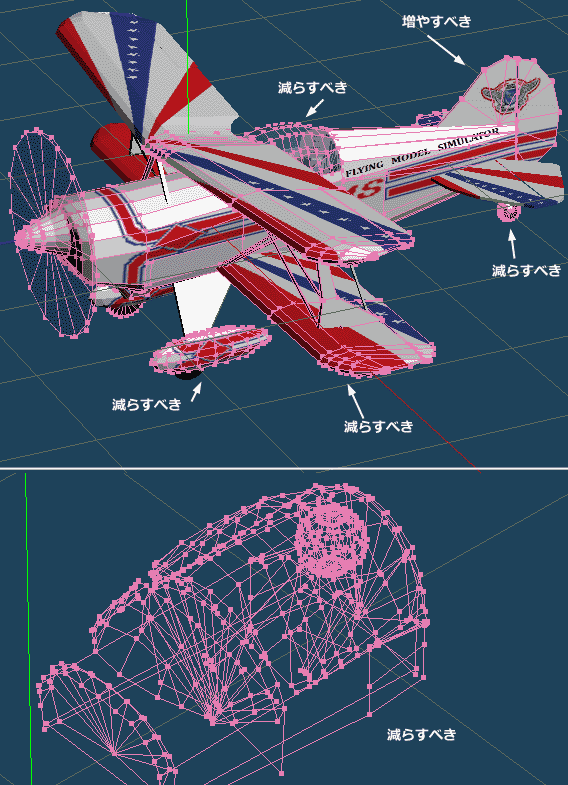
メタセコイヤには球体を作るボタンがありますが、
いきなり多量のポリゴンが加わってしまいますので、
あまり使わないほうがいいでしょう。(作る時に詳細設定で面数を見てください)
モデリングのコツとしては、下絵を用意して
まず大体の形状を荒めのポリゴンで作り、カクカクして見える部分を見つけて
ナイフの「接続面を連続切断」を使い分割を増やしていく方法がいいです。
最初から多量のポリゴンでモデリングしないようにしてください、
膨大なポリゴンを最初に作ってしまうと、修正作業が非常に困難になっていきますし、
自分でも混乱してしまい、今回の翼のように面が繋がってなかったり、
表面の凹凸が把握できなくなってしまいますから注意が必要です。
スムージング角度
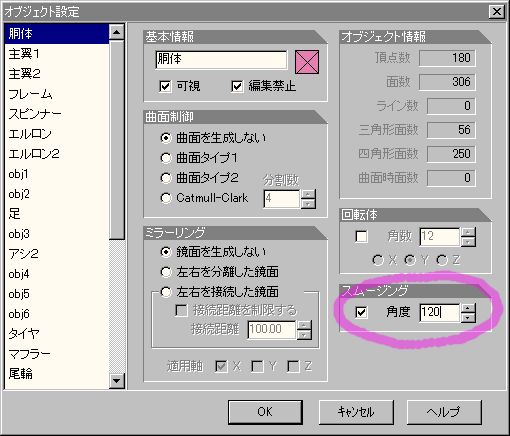
面のスムージングの角度を120度以上にすると、
それほど細かく分割しなくても丸く見えますのでお試しください。
あと底面を凝視する人はいないので、あまり細かく分割しなくてもいいと思います。
面がちゃんと繋がっていない部分には
スムージングがかかりませんので注意してください。
面を接続するためには、同じ位置にあるだけでは繋がっていると認識されません。
くっ付けたいポイントを2つ選択し、
「選択部処理」>「選択頂点をくっつける」を選んで完全に一体化してください。
便利な方法として、くっ付けたいポイントの一つを左ボタンを押しながらドラックし、
もう一方のポイントまで持って行ったら、そのまま右ボタンを押してください。
(両ボタンを押す動作になる)
ホッチキスで留めるようにポイントがくっつき、
辺の両方のポイントをこの方法で連結すれば面どうしが簡単に繋がります。
モデリングのノウハウlogic_wizardさんからの情報です
ポリゴン数をなるべく使わないパイプの作り方
ほとんどのパイプは、三角柱で作ります。
両面の平面でごまかそうとも思ったのですが、不自然に面が光る場合があるのと、
どうしても円柱に見せたかったので、奮発して三面使いました。
三角柱でもスムージングの角度を120度以上(例えば120.5度)にすれば、角がとれて円柱のように見えます。
因みに、スムージング角度の初期値59.5度は、六角柱がぎりぎり角張って見える角度で、
60.5度にすれば角が取れて見えます。
60.0度の設定は表示が安定しませんので、やめた方がいいと思います。
両面の平面に関する情報
両面の平面が不自然に光ってしまった場合、
別オブジェクトの片面どうしを張り合わせて両面にすれば、防ぐ事が出来ます。
ナイフツールについて
ナイフツールの「ナイフで面を切断」コマンドは分割がメチャクチャになる場合が多いので、
出来る限り使用しないほうが良いです。
面を増やしたい時には「接続面を連続切断」の方を使ってください。
このツールについて詳しくはヘルプを見てください。
「接続面を連続切断」を使うときの注意点としては、
途中で三角形のポリゴンがあると使えないことです。
その場合は三角形のポリゴンをいったん削除し、
切断後にまた三角形を貼ってください。
「接続面を連続切断」は「ナイフで面を切断」のように
オブジェクトの端から端までマウスをドラックするのではなく、
四角ポリゴンの1つの辺をクリックして反対側の辺までドラックして使用します。
そうすると自動的に隣接するポリゴン全体にわたって切断されます。
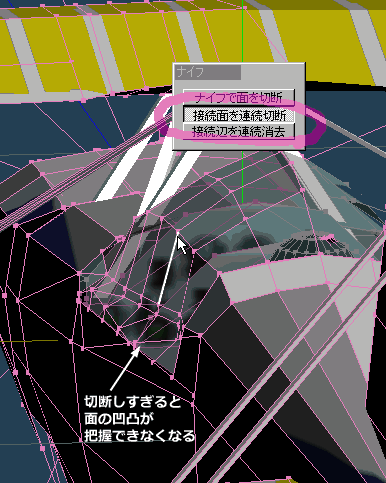
面を分割しすぎると、自分でも形状が分らなくなってしまうばかりか、
その膨大なポイントの修正にも大変な労力が必要になります。
ですから、出来るだけシンプルなポリゴンを組み合わせてモデルを作るべきでしょう。
飛行機のモデリングの場合は左右対称なので、
プロペラとスピンナー以外のほとんど全ての部品を
「左右を分離した鏡面」でモデリングします。
左右中心にあるポイントがずれないように、
時々「頂点の位置をそろえる」コマンドでXの数値にゼロを入れて
きっちり中心にそろえておいてください。
左右で違うマッピングを行ないたい場合はモデリングが完成した後に、
オブジェクト>「鏡面ミラーのフリーズ」コマンドを使ってください。
マッピング画像が重要
モデルの出来は、マップ画像にどれだけ描き込むかに大きく左右されます。
どんなに細かく描き込んでもモデルの動きが重くなるわけではないので、
パネルラインから細かい部品やオイルの汚れも全て描き入れると
素晴らしいモデルが出来るでしょう。
|
著作権について
映画やアニメに出てきた機体を、そのまま製作元の許可無く
ホームページに載せることは出来ません。
少なくとも名前を変えるか、「XXXXに似た機体」として、
作ってくださるようにお願いします。 |
*** Metasequoia
サンプルデータ ***
今まで作った機体のメタセコイヤ(*.mqo)ファイルです。
一緒にbmpファイルも入っています。
秘密のテクニックの全てはここにある! (笑)
そして、全てのデータはフリーです。 自由に形を変えて、新作機を作って下さい。
パイロットなどは、色々使い回しが出来るのではないでしょうか?
bmpファイルも他の機体にも使えるかもしれませんね。
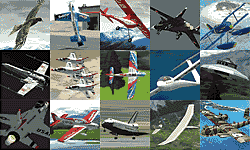
mqo.zip 1061kb |
真ちゃんのホームページには
他にも色々なテクニックが載っています。
是非ご覧下さい。
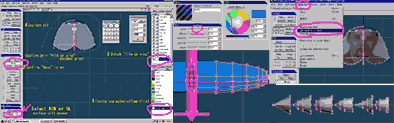
|
飛行機部品セット
色々なパーツが入ったセットです。
組み合わせてオリジナルの機体が作れます。
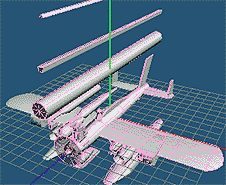
starterkit.zip 31kb
tokuさんどうも有り難うございます。 |
|