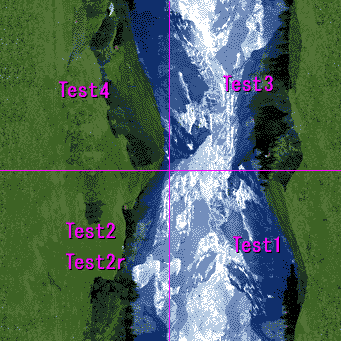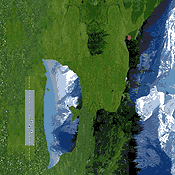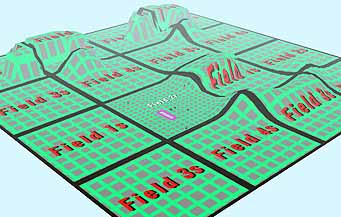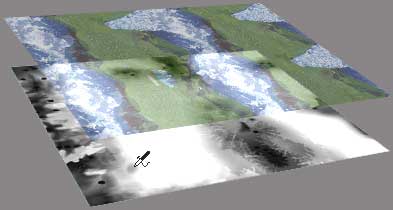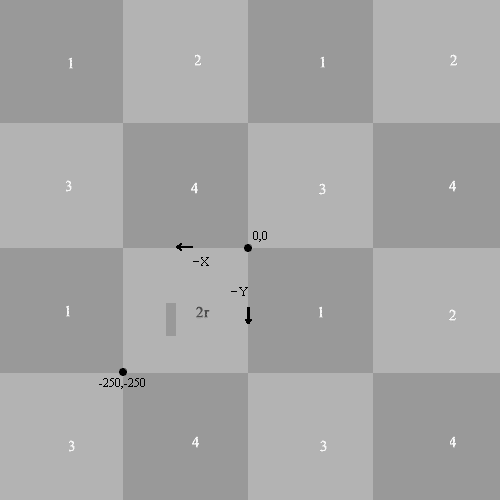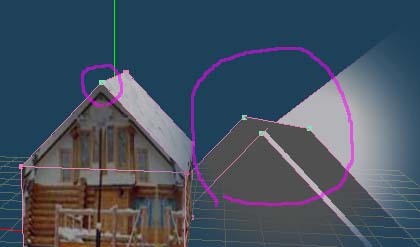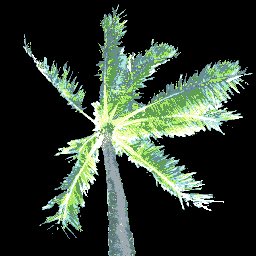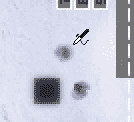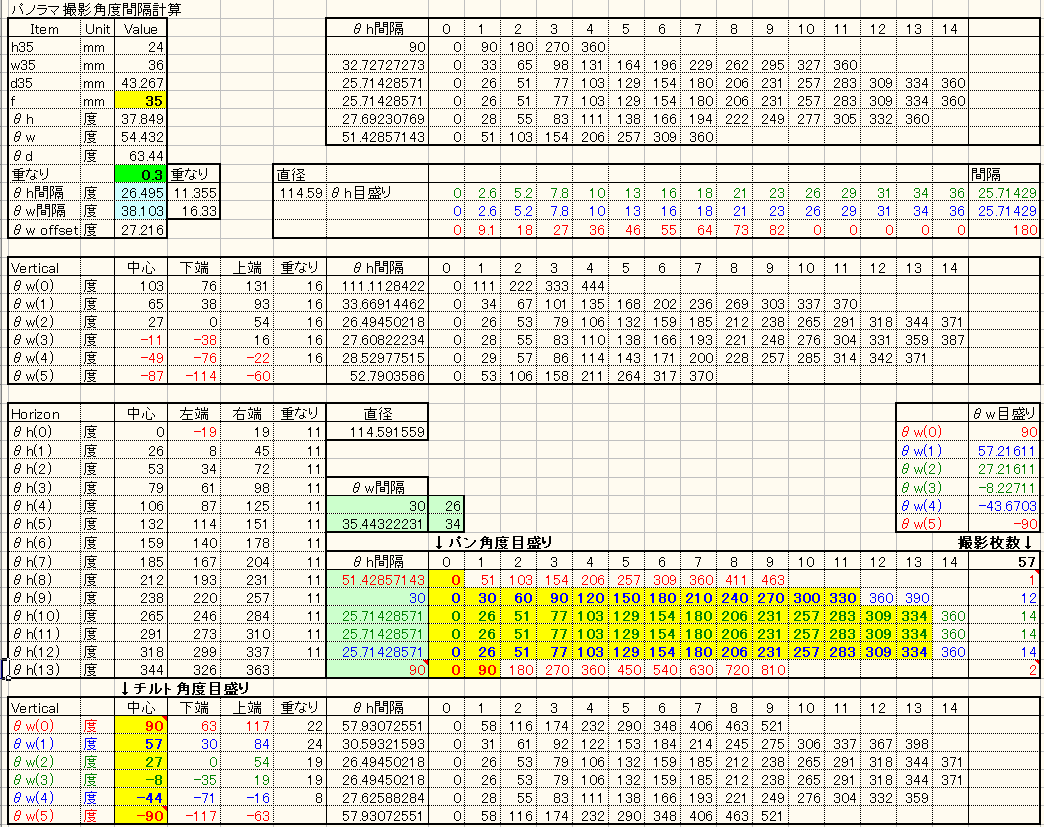**風景を作る方法**
まず、自分の作りたい風景の名前を付けて下さい。
今回はTestという名前で説明します。
練習セット中のファイル名のaaaaaをTestに変えます。
Test1.bmp
Test2.bmp
Test3.bmp
Test4.bmp
Test2r.bmp
TestHeight.bmp
TestSky.bmp
Test.scn
Test.scnをメモ帳などで開き、中のaaaaaをTestに変えてください。
SKY 300 5000 TestSky
//
X Y
AIRCRAFT_POSITION -170 -175 0
PILOT_POSITION -175 -180 0
3D_LANDSCAPE TestHeight
SCENE 500 250 25
QUADRANT 0 0 1 1 Test3
QUADRANT 1 0 1 1 Test4
QUADRANT 2 0 1 1 Test3
QUADRANT 3 0 1 1 Test4
QUADRANT 0 1 1 1 Test1
QUADRANT 1 1 1 1 Test2r
QUADRANT 2 1 1 1 Test1
QUADRANT 3 1 1 1 Test2
QUADRANT 0 2 1 1 Test3
QUADRANT 1 2 1 1 Test4
QUADRANT 2 2 1 1 Test3
QUADRANT 3 2 1 1 Test4
QUADRANT 0 3 1 1 Test1
QUADRANT 1 3 1 1 Test2
QUADRANT 2 3 1 1 Test1
QUADRANT 3 3 1 1 Test2
DIM3
QUADS
END |
これで準備は整いました。
風景に使う写真を用意して下さい。
インターネットで航空写真を探してみるのも良いと思います。
その場合は撮影者にメールを出して許可をもらって下さい。
その写真を元に正方形のマップを作ります。
サイズは出来れば1024X1024位欲しいですが、512X512でもかまいません。
大きさが足りないときは繰り返し並べて合成すると良いでしょう。
それをシームレス化(並べても継ぎ目がでないように)します。
ネットで検索してみるとワンタッチでシームレス化できるツールが見つかるかもしれません。
http://www.google.co.jp/search?hl=ja&rlz=1C1GGLS_jaJP341JP341&q=シームレス+ツール&btnG=検索&lr=
空は256X256フルカラーのシームレスで作っています。
scnファイルの先頭に空のファイル名を指定してあります。
scnファイルを複数作ることで、色々な空を読み込むことが出来ます。
出来上がった写真を4分割します。
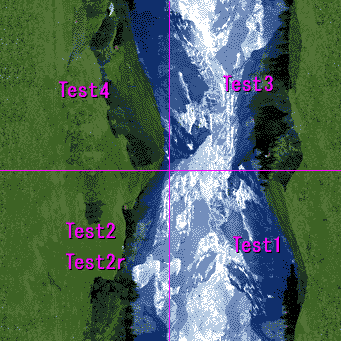
それぞれ
Test1.bmp
Test2.bmp
Test3.bmp
Test4.bmp
と名前を付けて256X256サイズの256色で保存して下さい。
そして、左下の絵をもう一回
Test2r.bmp
と名前を付けて512X512のフルカラーで保存して下さい。
これが飛行場が描かれる部分です。
つまり近くの地面だけは高解像度にします。
Test2r.bmpに飛行場を描いて下さい。
水上機のために湖を描くのも良いアイディアですね。
飛行場の位置はscnファイルを使って指定できるため、どこでもかまいません。
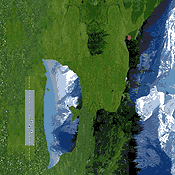
描いたあと、出来れば256色に減色して保存してください。
FMSで読み込んだときの画像配置はこのようになります。
Test1
|
Test2 |
Test1 |
Test2 |
Test3
|
Test4 |
Test3 |
Test4 |
Test1
|
滑走路付き
Test2r
|
Test1 |
Test2 |
Test3
|
Test4 |
Test3 |
Test4 |
ひとコマの1辺はFMS内で250mらしいです。
地面の起伏用のグレースケール画像***Height.bmpは
白い方が低く平地になり、黒い方が高く山になります。
説明のためにこんなのを書いてみました。(笑)
FMSで読み込むとこのようになります。
(起伏を分かり易くするため格子状の地面にしてあります)
ぼかした所はなだらかに、クッキリ書くと急な崖になります。
鼻の部分はグラデーションにしたので、坂になっている事に注目して下さい。
グレースケール画像を作る場合、滑走路付近は平らにする事が必要です。
レイヤー機能があるペイントソフトを使うと、起伏を写真にピッタリ合わせて描くことが出来ます。
上のレイヤーに順番通り画像を並べたものを用意し、半透明にして描いていきます。
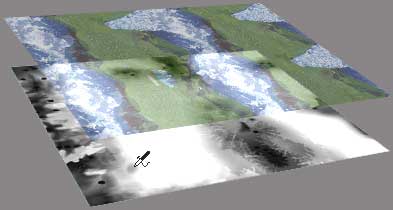
エアブラシで黒を乗せたあとは指先ツールで 伸ばしていくと、いい感じになります。 伸ばしていくと、いい感じになります。
出来上がったら256色に減色して保存して下さい。
パイロットと機体の位置を調整するために、
scnファイルをテキストエディタ(メモ帳など)で開いて下さい。
XとYに大体の位置を入れて下さい。
SKY 300 5000 TestSky
//
X Y
AIRCRAFT_POSITION -170 -175 0
PILOT_POSITION -175 -180 0
..........................
.......省略 |
何度かFMSで読み込んでみて微調整をします。
FMS上の横位置Xと縦位置Yの座標はこのようになっています。
|