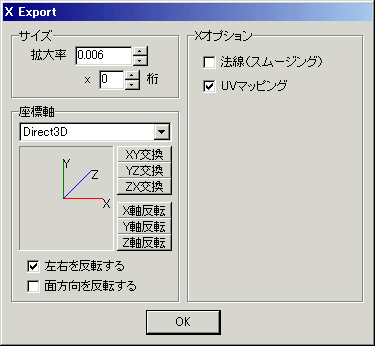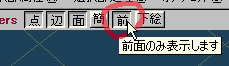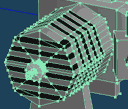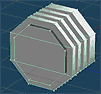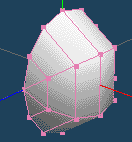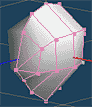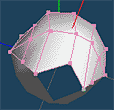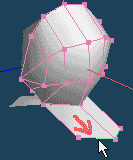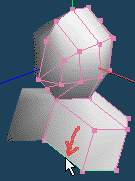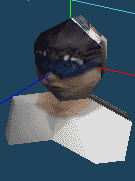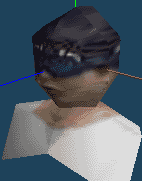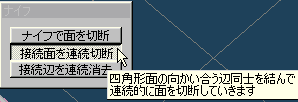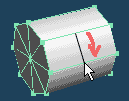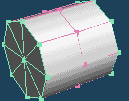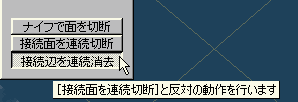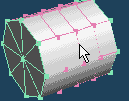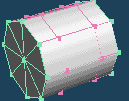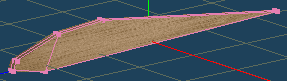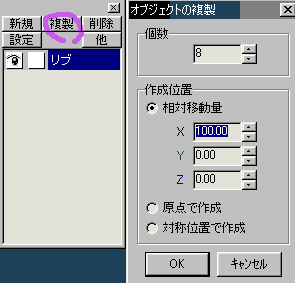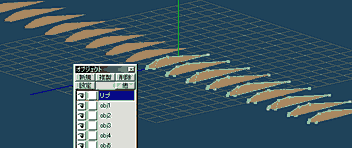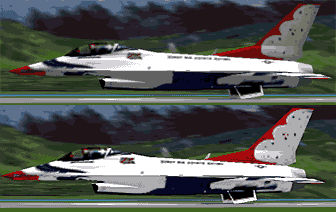●マッピングがうまくいきません
あの3Dぐりぐりは、全然意思と違う動きをするので参ってしまいます。
ほんのちょっとした2Dの回転ができず3D回転になってしまい、弱ってます。
確かに使いにくいところがありますね。
慣れることが一番ですが、マッピングの詳細設定ボタンを押すと、
数値を入れて角度指定できます。
ヘッドはヨー方向
ピッチはピッチ方向
バンクはロール方向
と、解釈すればいいと思います。
●テクスチャが表示になりません
メタセコイヤ内のフォルダに入れておいて、マッピングしたあと、
GEOEXでGEOファイルに変換しますが、
bmpファイルはFMS内のMODELLフォルダにも入れておくんですよね。
それでもテクスチャが表示になりません。
最初はメタセコイヤ内のFMSフォルダに、parファイルとwavファイルを入れておいて、
その場所のまま飛ばせる状態にしてみて下さい。
geoファイルが出来たら、FMSを起動してメタセコイヤ内のFMSフォルダにある
機体を読み込んで下さい。
GeoExで読み込んだときにテクスチャーは表示されていますか?
ここで表示されないときは変換以前の問題です。
各ファイルの名前は完全に揃っているかチェックして下さい。
bmpファイルは必ず256X256サイズにして下さい。
1ピクセルでもサイズが狂っていると表示されません。
●主翼表裏の張り付けができません
フラットボトムタイプの翼型にしたのですが、メタセコ上で、上面と下面の区別がわからない。
上から見ると面が下面しかないように見えるし、下から見ると上面しかないようにみえる。
これをGEOEXで変換してグローシェイディングのチェックをはずすと、
FMSでちゃんと上面、下面とも表示になっています。(カラーパレットでの着色)
文面から判断すると面が反転しているようです。
ポリゴンの面には裏表があり、裏からは全く面が見えません。
選択して、選択部処理>面の反転を選んで下さい。
改善されない場合は面を両面化を選んでみて下さい。
<テクスチャの他の面へのコピーはできますか>
機体の他にエンジンをつくりました。
8角柱のシリンダーにフィンとして横縞のテクスチャを貼ったんですが、
いちいち初期設定にもどります。同じテクスチャをシリンダー各面に貼りたいんですが、
テクスチャのコピー・張り付けができません。いい方法がないでしょうか。
各面を一つずつ選択してマッピングを繰り返すことで、
何回でも同じマッピングが出来るようになります。
私はデータ量を減らすために、
複雑なモデリングはマッピングで済ますこともあります。
やっぱり機体は軽く動いた方がいいもんね。
●結合部分は、拡大してきっちりしないといけないようですね
結合部分をキッチリ合わせるには、拡大して手動でやるよりも
2点を選択し[選択部処理>選択頂点をくっつける]をするといいですよ。
手動でやっても厳密に合わせないと合わせた面はスムージングされませんからね。
これを逆手にとって、内翼と外翼の境目はスムージングさせないように出来ます。
それぞれの翼を別々のオブジェにして、少しだけ重なるように配置します。
ハンドランチのHL-1スプリントはこのテクニックを使っています。
沢山あるポイントを、一直線にそろえたい場合は
[選択部処理>頂点の位置をそろえる] をします。
このテクニックは特に鏡面を使ってモデリングしているときに、
中心をキッチリ出すのによく使います。
細かいモデリングをしていくと、左右の中心が少し重なったり
透き間が空いたりすることがあります。
そんなときは範囲選択で選択して、頂点の位置をそろえる(Xを0にする)
を行うと一発で揃います。
インドアプレーンなどはフィルムは上面にしか貼らないでしょうから、
上面だけ作って、面の両面化をするだけでいいと思います。
●左右別々のマッピングをするために主翼を鏡面で作成しない方法
いったん鏡面で作ったあと、オブジェクトパネルで主翼を選んで
オブジェクトメニュー>曲面ミラーのフリーズ を選ぶと、左右別々に編集できるようになります。
●テクスチャーを作るためのペイントソフト
フリーソフトでいい物があります。
Pixiaというペイントソフトで、無料でダウンロードできます。
http://www.tacmi.co.jp/pixia/
オンラインソフトウェア大賞で入賞した優れたソフトです。
使い方で解らないところは掲示板に書くと、すぐに教えて貰えます。
これで256x256サイズで解像度72dpiの絵を描き、bmpで保存します。
インターネットで飛行機の写真を探して来て、張り付けるのもいいですよ。
デジカメで取った手持ちの機体でもOKです。
●裏面が選択されてしまう
クリックしにくいときは、ここを押すといいですよ。
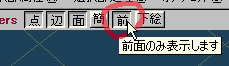
●ポリゴン数を節約するモデリングについて
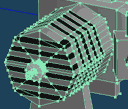
エンジンのポリゴン数が多くなりすぎたみたいですが、
このままクオリティを落とさずに半分位に出来そうですよ。 \(^o^)/~
たとえば、シリンダーのクランクケースにくっついている面は
全く見えないので全て削除できます。
ヘッドのフィンを切る前に、ヘッドだけ残してあとは非表示にして切ると、
シリンダーの方まで細かく切り刻まれることがないので、
ポリゴン数を大幅に減らせます。
私も作ってみました。まずシリンダーです。
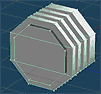
単純な円柱を何枚か重ねた物です。モデリング時間は10分位でした。
ベースは円柱が一つだけです。(黒い部分)
シリンダーヘッドに接触する部分と、
クランクケースに接触する部分の面は削除してあります。
それに円盤状のリブがいくつか重ねてあります。
ポリゴン数を減らすため、上下の面は三角形の集まりから
わざわざ四角形に張り替えてあることにも注目して下さい。
シリンダーヘッドも作ってみました。

手順は以下の通りです。(時間は5分位かも?)
●シリンダーの一番下のリブを複製して上に移動
●必要のない裏の面を削除
●ナイフツールの[接続面を連続切断]で、いくつか縦に切断
●リブ間の面を削除ツールでクリックし、削除する
●シリンダーの一番下のリブをもう一度複製して上に移動し、
必要のない裏の面を削除し、黒に設定して縮小する。 |
リブの間の面は省略しましたが、
機体を最後まで作ったあとに、まだポリゴン数に余裕があった場合は作るといいと思います。
ここで減らしたポリゴンは、機体本体のクオリティアップに使えます。
本当はこのように小さい部品などは、絵を描いて
マッピングで表現するべきだと思います。
●ギザギザの目立たないテクスチャーの書き方
bmpファイルを用意するとき、256×256のせいでしょうか、斜線は段ができます。
段差のないきれいな斜線を書くにはどうしたらいいんですか。
ついでに、楕円の書き方もよろしくお願いします。
テクスチャーを作るときは、512X512位のフルカラーで書いて
出来上がってから256X256サイズにすると、割と綺麗に出来ます。
私は最後に256色に減色しています。
楕円はPixiaを使っている場合は [領域●円]で選択範囲を決め、描画>塗りつぶしです。
●パイロットの作り方
パイロットが乗るとリアル度が増しますね。
後頭部のマッピングは、どうやって貼ってるんですか?
頭の部分は基本的に球体です。
詳細設定でU方向V方向とも6にして作成し、90度回して右側を削除します。
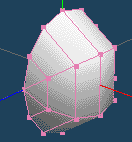 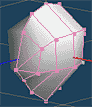
オブジェクトパネルで鏡面モードにし、適当に頭らしく整えます。
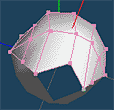 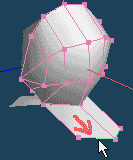 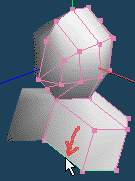
頭の下のポイントを横に開き、面張りで肩の部分を伸ばして、下にも面を伸ばします。
全てを選択し、選択部処理>面に現在の材質を指定を選びます。
側面図で投げ側ツールを使い、前を選択しマッピング位置を決めます。
(点と辺をOFFにすると見やすいです。ちなみに私の写真です。(笑))
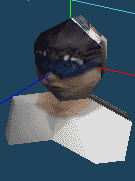 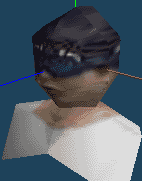
後ろを選択しマッピング位置を決めます。(後ろは適当でいいと思います。黒のままでもいいかも)
これで完成です。 足や手を作りたい場合は、さらに面を伸ばして作ってください。
●色違いの機体(セダクションFS)のテクスチャーについて
色の変化は、ペインティングソフトで可能なんですか?
私が使っているPhotoshopには[色の置き換え]と言う画像処理があり、
スライダーを動かすだけで自由に色を変えることが出来ます。
フリーソフトのpixia
の場合は画像>カラーバランスでも似たようなことが出来ます。
●ナイフで切るときに裏面が切れないようにする
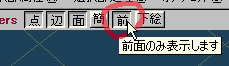
ここを押すと表だけが切れます。
●ナイフで切ると三角面が余計にできたりして困っています。
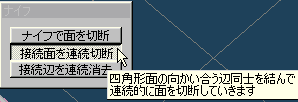
このツールを使って切るとポリゴンが
メチャクチャになりにくいみたいです。
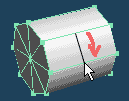
面の一つを選び、切断したい辺から反対側の辺までドラックします。
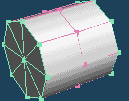
(必ず辺の長さの中心から切れます)
●辺の削除なんですが、面まで削除されてしまいます
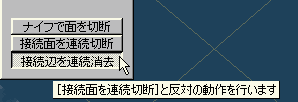
このツールは面を削除しないで辺を削除できます。
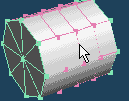
削除したい辺をクリックします。
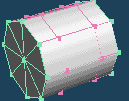
辺が削除されます。
●沢山のリブを簡単に作る方法
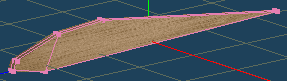
まず一枚のリブを作り、オブジェクトパネルで左右を分離した鏡面の設定をします。
複製ボタンを押し、個数とX方向の移動量を入れOKを惜します。
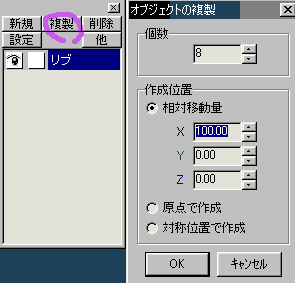
沢山のリブが出来ます。
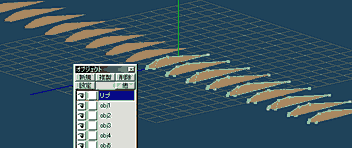
●テクスチャの光り具合を変える方法
テクスチャの光り具合は、xファイルのまま飛ばす場合はある程度設定できます。
メタセコイヤの材質設定で、反射などの設定をします。
基本は、不透明度と拡散光が1.00であとは全て0です。
| 不透明度 |
材質の透明度 |
| 拡散光 |
色の濃さ |
| 自己照明 |
自らが光っている物(着陸灯やジェットの炎など)の他は必ず0にして下さい。 |
| 反射光 |
機体がどれだけ太陽に反射するか(ハイライト)を設定します。 |
| 反射の強さ |
ハイライトのぼかし具合。材質がツルツルの場合は0に近づき、ざらざらの場合は増やす。 |
| 周囲光 |
影の付き具合(ここを上げすぎると立体感が無くなるため私は常に0です) |
しかしgeoファイルに変換するとFMSの標準設定になります。
おそらくFMS内で対応していないか、
geoファイルの反射設定の記述方法が解明されていないからだと思います。
GeoEXの画面は光が下から当たり、ハイライトを上から当てているようですね。
NEW! ●機体の影の部分(重量感)
xファイルの場合、自己発光や周囲光が設定できますが、
特殊な効果を出したい場合を除いて全て0にして下さい。
新規でテクスチャーを作ると、
ここの設定が二つとも0.25になっていますから必ずチェックするようにして下さい。
自己発光や周囲光の値を上げると、機体の影の部分まで光って見えるため、
立体感と重量感が無くなり、機体がオモチャの様に見えてしまいます。(アニメチックになる)
例を挙げてみます。 上が自己発光と周囲光が0、下が0.25です。
機体の影の部分を注目して下さい。
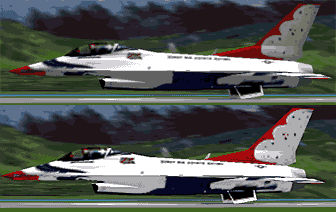
geoファイルの場合は不透明度以外は設定できないようです。
●メタセコイヤのズームと回転の感度
ズームの感度は、環境設定>マウスの「ホイール」
回転の感度は、環境設定>操作「回転の速さ」
で設定できます。
皆さんは視点の記憶を使っていますか? とても便利ですよ。
お気に入りのアングルを見つけたら、shift+F5〜F8を押すと、
それぞれのキーに記憶されます。
F5〜F8キーを押すとアングルを切り替えることが出来ます。
このキーには下絵の種類や大きさも記憶されます。
複数の下絵を使うときには大変便利な機能です。
●メタセコイヤのアイコンボタン
ダウンロードしてちょっと使ってみました。
やっぱりノーマルがいいかなぁー(笑)
プラグインなんかもあるんですね!知りませんでした。
ダウンロードはこちらです>>>
●胴体の中心の折り目を消す
こんな時は鏡面をフリーズして
左右のポイントをくっつけていくと、ちゃんとスムージングしてくれます。
それから、面が両面化してある場合は、
なぜか、スムージングが上手くいかないことがあります。
どうしてもカクカクが取れない場合は疑ってみて下さい。
反対に折り目を付けたいときは、
部品ごとに別のオブジェにすると折り目が付きます。
主翼で多段上反角を付けた部分に
折り目を入れたいときなどに有効ですよ。
●文字を胴体の左右に張り付ける
ロゴの反転なんですが、
反対側のロゴを貼り付ける範囲だけを「前」の「縄」で囲ってやって、
範囲を確定して、マッピングすることができます。
うまくちょうどいい範囲ができていない場合は、ナイフでフレームを無理矢理作ってやって、
やることもできます。真ちゃん情報どうも有り難うございます
●bmpファイルの製作で斜めの線がギザギザになる
フリーウエアのHyper-Paintだと、ギザギザが出ないみたいですよ。
高機能のペイントソフトです。ちょっと癖がありますが・・・
http://www10.plala.or.jp/kiriman/
●下絵を調整しF5〜F8キーに記憶させる方法
Shiftを押しながら下絵の角をドラックすると、
縦横比を変えないで大きさを変更出来ます。
そして、ピッタリにあわせたら、
Shiftを押しながらF5?F8キーを押して、
それぞれのキーに記憶させておくと便利です。
たとえば
------------------
F5=側面の下絵
F6=上面の下絵
F7=前面の下絵
F8=コックピットのアップの下絵
------------------
などにして記憶させ、
必要なときにF5〜F8キーを押すと、
自動的にそれらの画像が正しい大きさで読み込まれます。
|