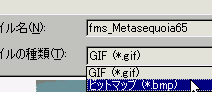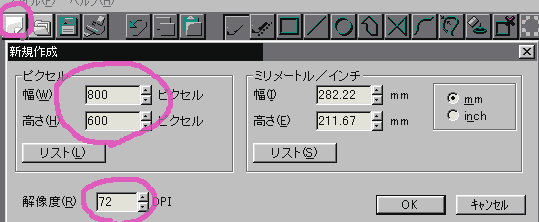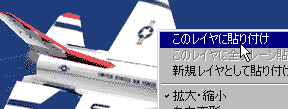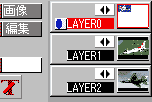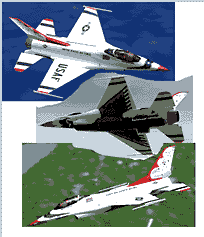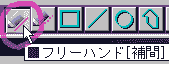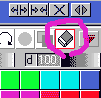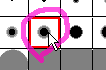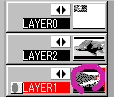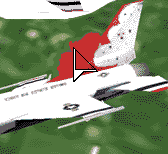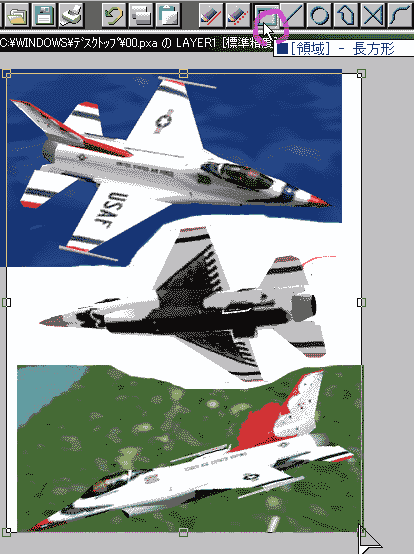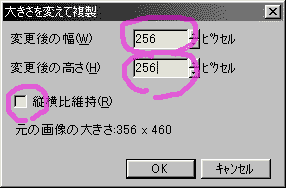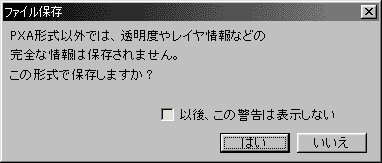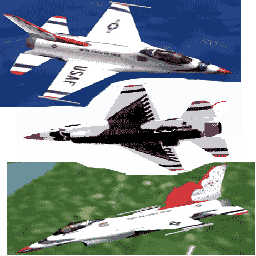上、下、横からの3つの写真が必要です。 なかなかピッタリの写真を探すのは大変ですが、多少斜めからでもメタセコイヤなら何とかなります。
たとえばこの様な写真があったとします。 ブラウザー上で写真を右クリックし、画像を名前を付けて保存して下さい。
簡単に言うと、この3つの写真を並べて、
Pixiaを起動したら、新規作成で白紙の書類を作ります。 かなり大きめでいいでしょう。(あとで小さくします) 解像度は72DPIにして下さい。
白紙の書類に保存した写真を貼り付けます。 ファイルから張り付け...を選んで一枚目の写真を選びます。
同じくファイルから張り付け...を選んで二枚目の写真を選びます。 写真を右クリックして新規レイヤとして貼り付けを選びます。
レイヤパネルを見てみると、三枚のレイヤが重なっていることが分かります。
各写真のレイアウトを修正します。 写真を[CTRL]キーを押しながらドラッグし、必要な部分が重ならないように位置を調整します。
必要のない部分は消しゴムツールで消すことが出来ます。
その時レイヤパネルで、どのレイヤに切り替わっているかを把握して作業するようにして下さい。
下面からの写真がちょっと暗めだったので、明るくします。 レイヤパネルで編集するレイヤに切り替え、明るさとコントラスト...を選びスライダーを調整しました。 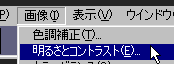 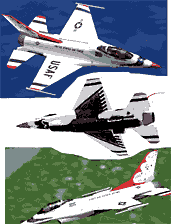
その他気になる所はレイヤを切り替えながら、調整したりペンツールで書き込んでいきます。 ちょっと足りないときは、
必要な部分だけを選択し、領域メニューのトリミングを選ぶと、 トリミングされたウインドウがもう一つ現れます。
画像メニューの大きさを変えて複製を選びます。
ファイルメニューの名前を付けて保存で、BMPファイルにして保存します。 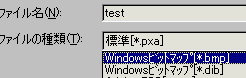
このような警告がでますが、はいを押して下さい。
これで完成です!
なお、Xファイルで飛ばす場合は265x256サイズでなく
名前も自由につけられますが、
|